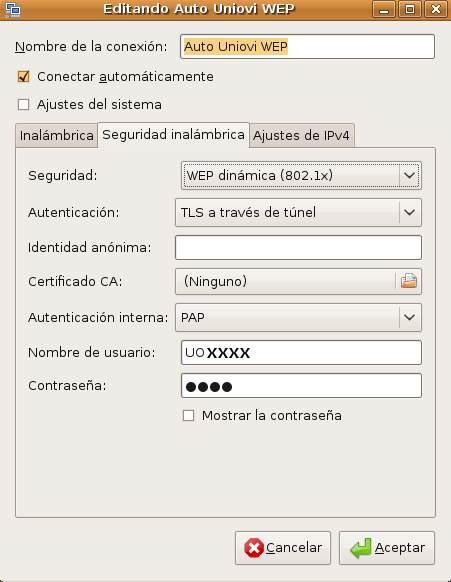Enviando apps de FirefoxOS desde el ordenador
Ya existen manuales muy buenos de cómo instalar:
Pero aquí explicaré caso concreto de Linux (extraído de los enlaces anteriores) pero orientado para “novatos” de Linux, que posiblemente utilicemos Ubuntu, Fedora o Linux Mint y seguro que no funciona a la primera siguiendo los pasos de los enlaces anteriores. Al final está la solución y podremos pasar nuestras aplicaciones a nuestro dispositivo FirefoxOS (en mi caso un Geeksphone Peak).
Primero hay que instalar el Android Debug Bridge (sí, FirefoxOS utiliza heramientas de Android):
sudo apt-get install android-tools-adb
Pegando dentro de ese fichero (recuerda que para pegar cosas en la consola de Linux hay que hacerlo con Control+Mayúsculas+V):
sudo nano /etc/udev/rules.d/51-android.rules
Ahora saldremos de “nano” pulsando Control+X, y decimos que “Sí” queremos guardar los cambios. Para que el cambio tenga efecto, ejecutaremos:
sudo service udev restart
Pero no funcionan en Ubuntu y similares por culpa de los permisos, concretamente al ejecutar:
adb services
Nos da el siguiente error (es decir, que no hay suficientes permisos):
List of devices attached ???????????? no permissions
Para solucionarlo, la forma más cómoda (encontrada aquí) es escribir el siguiente comando:
sudo adb kill-server && wait && sudo adb start-server
El único problema es que hay que ejecutarlo cada vez que se reinicie el ordenador. La ventaja es que al no ser un cambio permanente no comprometemos la seguridad de nuestro ordenador.
Para enviar las aplicaciones desde el simulador de FirefoxOS al teléfono móvil recomiendo ojear el manual que puse al inicio de este artículo pues contienen capturas de pantalla. Pero resumiendo, simplemente hay que instalar el plugin, ejecutar el anterior comando y pulsar sobre el botón “Push” del simulador. Si quieres ser un experto desarrollador de FirefoxOS 🙂 te recomiendo empezar por estos 2 enlaces:
- Conceptos básicos del Simulador (en inglés, lo siento)
- Crea y haz un debug de una aplicación usando el simulador (en inglés)
- Instalar aplicaciones empaquetadas durante el desarrollo (en inglés)
Enviando apps de FirefoxOS desde el ordenador Leer más »

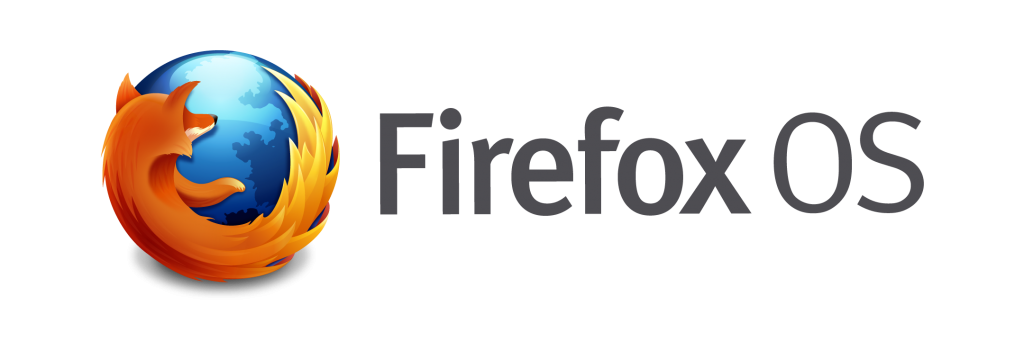
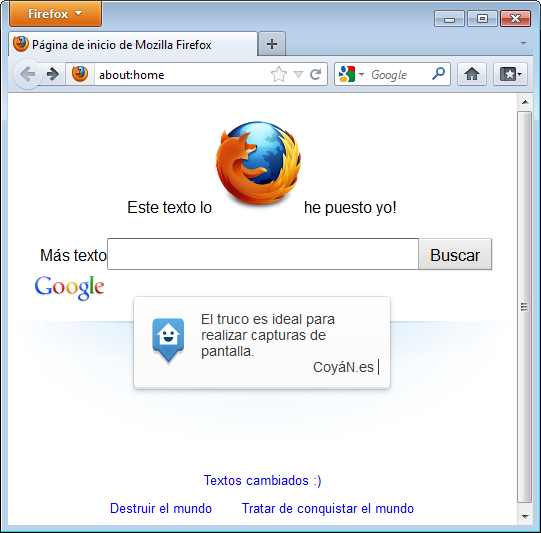
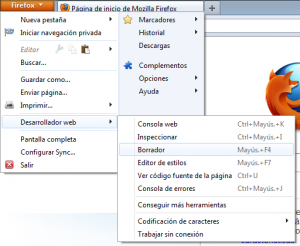
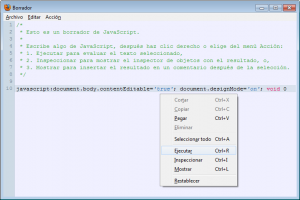
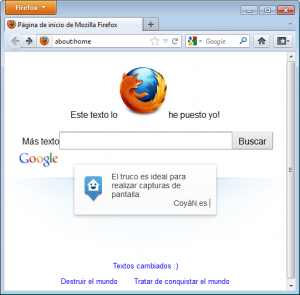

 He realizado un trabajo hablando sobre el DVB.
He realizado un trabajo hablando sobre el DVB.